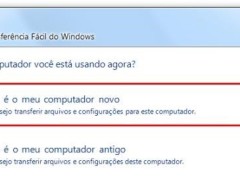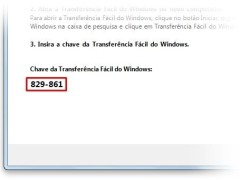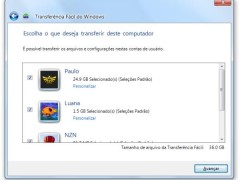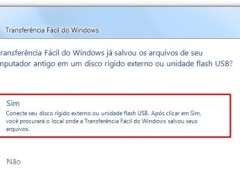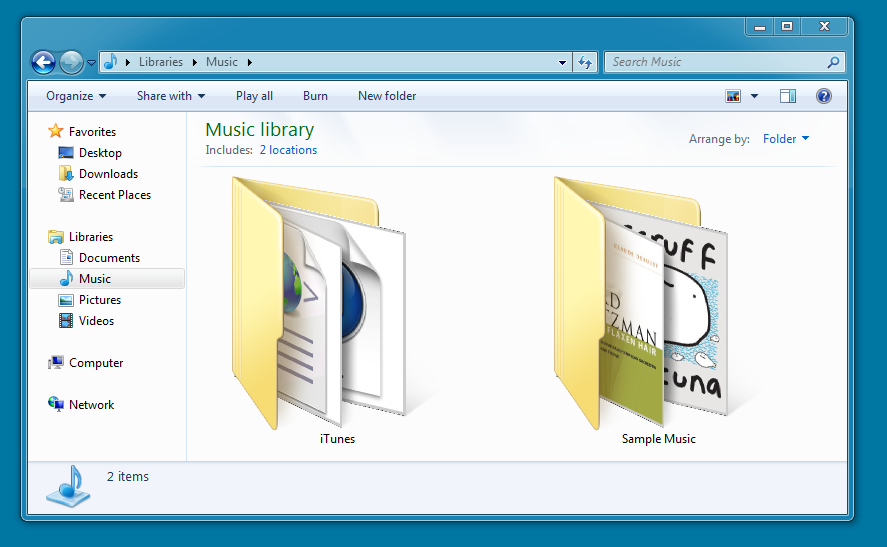
A pior parte do processo de trocar de sistema operacional é ter que transferir uma infinidade de arquivos de um PC para outro. Mas o fato é que o Windows possui uma ferramenta criada exatamente para esse propósito – as pessoas apenas não sabem disso.
Pensando nisso, preparamos um passo a passo completo para que você consiga transformar essa cansativa tarefa em algo muito mais fácil.
Você vai precisar do seguinte programa:
Certifique-se de que existe conexão em rede entre os dois computadores ou unidade externa de armazenamento de dados.
Caso o sistema que você está utilizando seja o Windows 7, não há necessidade de instalar o programa, uma vez que ele já vem junto com o software. Quanto aos outros itens da lista – que vão ser usados para a transferência de dados –, só é preciso ter um deles para executar o processo.
O Windows Easy Transfer é capaz de transferir os seguintes itens:
Contas de usuário;
Documentos;
Músicas;
Imagens;
Emails;
Favoritos do navegador;
Vídeos;
Configurações do sistema e de programas.
Infelizmente, embora seja possível copiar as informações de configuração dos aplicativos do seu PC, você ainda vai ter que passar por todo o processo de instalação de programas com o novo Windows.
Como fazer
O primeiro passo a ser seguido neste tutorial é abrir o aplicativo do Windows Easy Transfer pelo computador que terá seus dados transferidos.
Se você estiver usando o Windows 7, clique no Menu Iniciar, digite “Transferência Fácil do Windows” no campo de pesquisa e, na lista de respostas mostrada, escolha a opção de mesmo nome. Do contrário, procure pelo programa na lista de aplicativos do PC.
Na nova janela, continue para a próxima parte. Aqui, você vai ter que escolher entre uma das três opções, que mudam completamente os passos a serem seguidos.
Um cabo de Transferência Fácil
Caso você esteja movendo os arquivos de um computador para outro, esse é o método mais fácil. Com ele, é possível utilizar um cabo de Transferência Fácil para conectar ambas as máquinas e deixar o resto do processo para o software.
Porém, é bom deixar claro que isso não pode ser feito com um cabo USB comum. O cabo de Transferência Fácil possui um hardware especial que automatiza a transferência de arquivos, logo, você vai precisar ter esse aparelho em mãos se quiser utilizar esse método.
Ao acessar essa opção, escolha “Este é meu computador antigo”. Agora, vá até a outra máquina, abra o Windows Easy Transfer e siga os mesmos passos descritos anteriormente, com a diferença de selecionar “Este é o meu computador novo” nesse PC. Clique em “Avançar” em ambos os sistemas e siga em frente.
Uma rede
Usar esse método pode ser o mais recomendável para quem tem ambos os computadores em uma mesma rede interna. Aqui, o processo é um pouco mais complicado do que no método anterior: comece escolhendo a opção “Este é o meu computador antigo” e anote o código mostrado na janela.
Agora, vá até a outra máquina, abra o Windows Easy Transfer e siga os mesmos passos descritos anteriormente, com a diferença de selecionar “Este é o meu computador novo” nesse PC.
Na próxima tela, você vai precisar escolher uma das três opções mostradas. Uma vez que este tutorial considera que o aplicativo já está instalado em ambos os sistemas, apenas escolha uma das duas últimas opções, de acordo com o Windows utilizado por você.
Por fim, clique em “Avançar”, insira o código que você anotou anteriormente na nova janela e pressione “Avançar” mais uma vez. Agora, é só seguir em frente.
Um disco rígido externo ou unidade flash USB
Já se você está mudando o sistema operacional do próprio computador que está guardando os dados ou não possui um cabo de Transferência Fácil ou uma conexão de rede com o outro PC, essa é sua única opção. Nesse método, o Windows Easy Transfer cria um arquivo contendo os dados de tudo o que será transferido e então o guarda em uma unidade de armazenamento externo.
Embora o mais recomendável seja utilizar um dispositivo com espaço suficiente para realizar todo o processo de uma única vez, o software vai dividir o arquivo automaticamente caso sua unidade de armazenamento seja pequena demais. Entretanto, essa divisão só pode ser feita se você estiver fazendo a transferência entre dois computadores diferentes.
Aqui, basta escolher o item “Este é o meu computador antigo” e seguir em frente.
Selecionando os itens
Seja qual for o método utilizado por você, o Windows Easy Transfer vai analisar os dados de seu PC antigo e mostrá-lo em uma lista, dividida entre as informações de cada conta e os arquivos do computador.
Escolha o que deve ou não ser transferido marcando os itens desejados. Para aqueles que quiserem um pouco mais de precisão, é só clicar na opção “Personalizar” e selecionar os tipos de arquivos que vão ser copiados de cada conta.
Mudando locais
O Windows Easy Transfer ainda conta com mais uma ferramenta opcional, mas que pode ser interessante para algumas pessoas: acessando o “Opções avançadas” a partir dessa janela, você pode mudar o mapeamento de suas contas e das unidades do seu computador.
Assim, é possível, por exemplo, transferir todas as informações da conta “A” para o novo computador com o nome da conta “B”. Caso não deseje utilizar essa função, basta ignorá-la.
Toques finais
Com todos os arquivos selecionados, basta clicar em “Transfer”, se você tiver escolhido os métodos “Um cabo de Transferência Fácil” ou “Uma rede”, e aguardar o fim do processo. Porém, se você escolheu a terceira opção, ainda há alguns passos a serem seguidos.
Nesse caso, o Easy Transfer vai pedir que você selecione um local para salvar o arquivo. Faça isso e copie os dados para o novo computador. Agora, refaça todo o processo de transferência no novo sistema, com a diferença de escolher “Este é o meu computador novo”. Depois, basta clicar em “Sim”, abrir o pacote de informações e aguardar o fim do processo.
…..
Seguindo os métodos descritos logo acima, você não deve ter grandes problemas para fazer a transferência de arquivos. Vale lembrar que o Windows Easy Transfer permite que o processo seja realizado livremente tanto para mover os dados de um sistema mais antigo para um novo quanto para fazer o contrário.
Fonte: Tecmundo